When it comes to digital marketing, with understanding analytics and tag management, pushing the data to the dataLayer is the most important thing. Of course, it comes in handy while implementing Google Tag Manager (GTM) or auditing an analytics setup or working on the debugging of a tag-firing problem. But knowing how to see datalayer in console will prove beneficial for you in the future. So, let us explore the various ways that can be used to inspect the dataLayer object in an application’s browser-based developer console, along with its contents and its better usage for data tracking.
We will also tie how this knowledge would apply to the entire scope of digital projects-from analytics setup to website optimization. So let’s dive deeper into how to see datalayer in console, what the data represents, and master the art of debugging data.
What is the Data Layer?
Before showing how to see datalayer in console, it is relevant to understand what the data layer is.
GTM uses dataLayer as a JavaScript array to push dynamic data on your site through GTM. It becomes the centralized point where all your event data, page-related information, metrics on user behavior, and many more can call home.
This is used for pushing events, user interactions, e-commerce segments, and any other variable within the GTM for tag firing, triggers, and analytics.
With this, you can set up tags to fire when a purchase occurs. But how do you know what’s been pushed into it? Here’s how to see datalayer in console.
How to see dataLayer in Console (Step-by-Step)
To check what’s inside the dataLayer, the easiest way is to use developer tools from a browser, most importantly, the Console tab.
Open Developer Tools
In Chrome, press Ctrl + Shift + I (Windows) or Cmd + Option + I (Mac).
The Console tab will then be clicked.
Type dataLayer and Press Enter
Now type in the console:
- javascript
- Copy
- Edit
- dataLayer
Hit the Enter key. You will see the current state of the dataLayer array printed in the console.
You can also beat yourself into mastering how to see datalayer in console all alone.
Inspect Items
Since it is an array of objects, you can explore each entry with:
- javascript
- Copy
- Edit
- dataLayer[0]
- dataLayer[1]
If you are working on a dynamic e-commerce site, it might be quite a long list. In that case, loop over the array like this:
- javascript
- Copy
- Edit
dataLayer.forEach(item => console.log(item));
This comes particularly handy when you are trying to figure out why a GTM trigger did not fire.
Using console Table for Better Visualization
Another wonderful trick in ‘how to see datalayer in console’ is the use of console.table() to have a neat view.
- javascript
- Copy
- Edit
- console.table(dataLayer);
This will represent the array items in tabular form, making it pretty easy to analyze values such as event types, ecommerce details, and user actions.
Common Events to Check in dataLayer
When you are checking how to see datalayer in console, there are fairly common data pushes you’d encounter:
- pageview
- event
- ecommerce
- userLogin
- formSubmit
- click
Knowing all these aids in the rapid resolution of all tracking issues. For example, the event formSubmit will tell you if there is no tag on form submission, but form submission exists in the dataLayer.
Real-Time Debugging: Using GTM Preview Mode
It is another prevalent way how to see datalayer in console.
Here’s how:
- Go to tagmanager.google.com
- Click on the Preview on the very top-right side.
- Insert your website URL.
A debugger window will appear at the bottom of your site. This debugger shows real-time dataLayer pushes with all the associated tags and triggers, serving as a complement to how to see datalayer in console, providing a systematic way of exploring changes.
Even though it is not directly in the console, it broadens your knowledge on how to see datalayer in console efficiently.
Extensions for Chrome
With the help of extensions, for example, datalayer Inspector + live watch dataLayer changes within the browser. It logs every push into the console on the fly, which is valuable for anybody who works in GTM or its data analysis.
But really, besides using those extensions, it’s essential to learn how to see datalayer in console, which will pretty much guarantee that you have solid debugging skills.
Why Visibility in dataLayer Matters
This implies that the data layer viewing console gives access to cleaner and more precise analytics. The heartbeat of the GTM setup resides in the data layer. It is this heartbeat that dictates whether or not tags, events, and conversions will fire correctly.
Are you working with a Google Analytics consulting services provider?
They are most likely going to demand that you check your dataLayer or affirm certain events therein. Validation of the data forms an integral part of every project regarding Google analytics consulting services implementation.
DataLayer in Custom Websites
If you’re working on a completely custom-coded site or have just redesigned your site with a website redesign agency, you would like to ensure that your data layer has been implemented correctly.
In these cases, developers need to fire the right events and data into the dataLayer. After launch, the checks by QA come to see if those pushes are accurate. This is why your knowledge on how to see datalayer in console is invaluable.
Checking dataLayer in SPA (Single Page Applications)
Single-Page Applications often push multiple events into the dataLayer without seeing them with a simple refresh of the page content.
Use this code for viewing how the dataLayer changes over time:
- javascript
- Copy
- Edit
- let originalPush = dataLayer.push;
- dataLayer.push = function () {
- console.log(‘dataLayer push:’, arguments);
- return originalPush.apply(this, arguments);
};
This override logs every push to the console so that it is possible to track what happens as the users navigate around the SPA.
Very advanced developers in a b2b web design agency have used the trick to debug dynamic user journeys.
Use dataLayer to Track Events
You would now know how to see datalayer in console when implementing event-based tracking such as:
- Clicks on buttons
- Form submissions
- Scroll depth
- Custom ecommerce events
Imagine you are working with a travel website development company to design a novel booking platform. Will you not be able to track flight searches, hotel bookings, and payment completions with GTM and push an event into the dataLayer for each case? Step one would be to verify those events within the console.
Troubleshooting Tips
- Check Syntax: An incorrect syntax in dataLayer.push() is a common mistake.
- Timing of Page Load: Make sure the push happens after loading the GTM container.
- Tags Not Firing: Use console and GTM’s preview to verify if event names match your trigger conditions.
- Multiple GTM containers: Some sites are loading more than one container, and it can complicate things.
Knowing how to see datalayer in console imparts the clarity needed to validate each of these possible concerns.
DataLayer and Tag Sequencing
If using a service with Google tag management consulting services, often, they will set tag sequencing to ensure tags fire in the correct order. Validating the sequence of dataLayer events in the console helps confirm if this is all working.
Use timestamps in combination with console logs
- javascript
- Copy
- Edit
- dataLayer.push = function () {
- console.log(new Date().toISOString(), ‘dataLayer push:’, arguments);
- return Array.prototype.push.apply(this, arguments);
};
Clean up and Audit Your dataLayer
Over the years, the dataLayer can get bloated with unnecessary or duplicative data. Understanding how to see datalayer in console involves using this skill to track down those items that do not have any bearing.
This goes hand in hand with any Google analytics audit checklist. One of the main items from such lists will be that only relevant data is pushed onto the dataLayer. Too much noise running through a system will render your triggers unreliable and cause a serious mess in your analytics.
Post-Launch: Keeping an Eye on Things
After launching your newly created website or analytics setup, make console checks part of your routine QA. With the application and website maintenance services, it would be smart to log your dataLayer setup hasn’t been messed since adjustments were made.
Conclusion
How to see DataLayer in Console: Understanding how to view the dataLayer in the console is not simply a developer’s trick; it is a strategic skill for marketers, analysts, and web teams alike. It allows you to validate your tracking, catch issues early, and ensure that your data tells the right story.
Whenever you want to start anything—a launch for a new item, campaigns, tweaking for an entirely optimized sales funnel—seeing how to check a dataLayer in a console places you in control of the data that drives your decision.
So, the next time someone says, “Why didn’t that tag fire?”—you will certainly know where to check.
FAQs
What is the best way to learn how to see datalayer in console?
The best way to learn how to see datalayer in console is by opening your browser’s developer tools (F12 or right-click > Inspect), going to the Console tab, and typing in dataLayer. This should yield a full array of events and objects being pushed into the dataLayer against them. Understanding how to see datalayer in console helps verify that events are triggered correctly and tracked.
Why is it important to know how to see datalayer in console when using Google Tag Manager?
Knowing how to see datalayer in console is important when using Google Tag Manager because you know it will check whether the right events are being passed at all. You cannot see a dataLayer, so it is impossible to debug. If a tag is not firing, you can check the console for missing or misnamed events.
Can I get away with using browser extensions rather than learning how to see datalayer in console?
Yes, browser extensions like dataLayer Inspector+ help, but they will not substitute how to see datalayer in console. Extensions make real-time dataLayer pushes easier to monitor, but when doing so. and customizing data structures, you will still have to rely on manual inspection. Learning how to see datalayer in console builds your core understanding of how your website and tags interact.
Is how to see datalayer in console the same for all different websites?
Generally, yes – but there can be differences. Opening the console and typing dataLayer will be the same for all sites; however, the contents of dataLayer might vary dramatically depending on how it is set up within your website. Some have built-in custom structures, while others follow standard ecommerce schemas. If your site has been built by a specialized team such as a website redesign agency, then they are mostly implementing advanced dataLayer mechanisms. Knowing how to see datalayer in console would help you learn to identify, interpret, and debug very efficiently these pushes of data in any website.
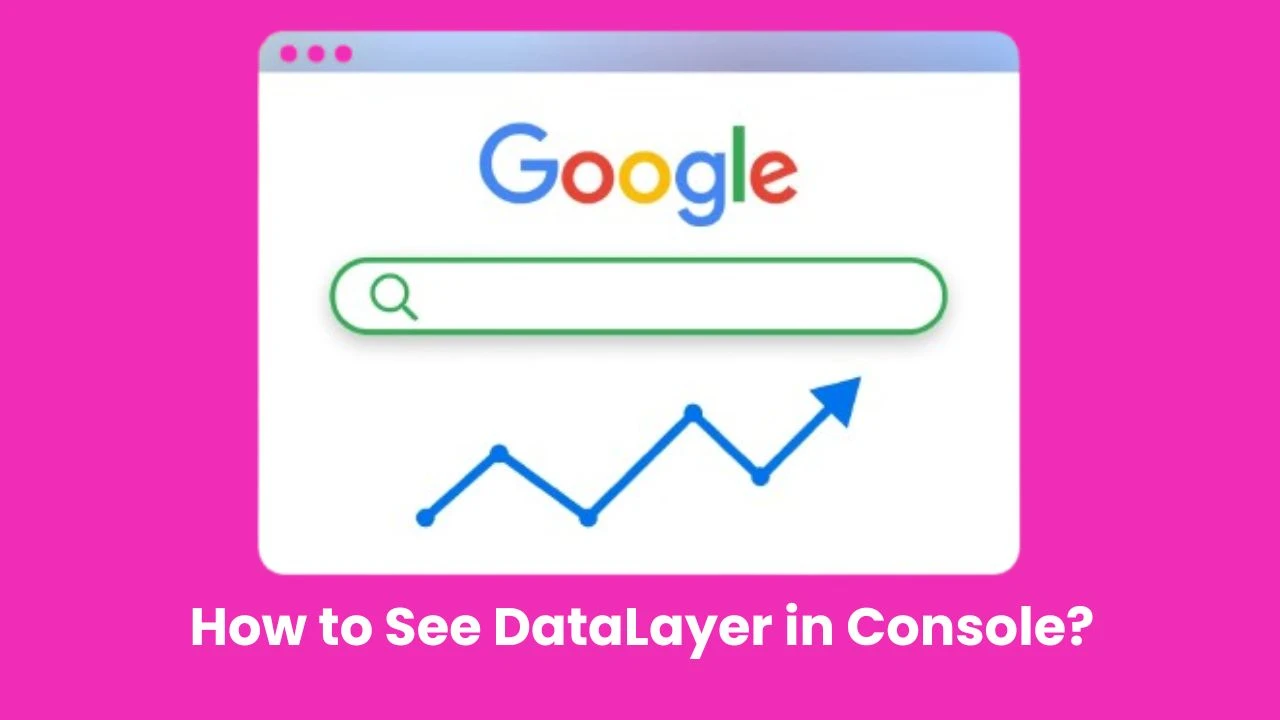





Leave a Reply