Introduction
Knowing how users interact with a website, keeping track of its performance, and employing strategies backed with data are some of the reasons why Google Analytics is one of the most useful tools. Regrettably, there are instances when these analytics are interrupted by ‘undefined’ errors leading to loss of useful data or provision of data that is not useful. Most of these errors are usually caused by either wrong implementation of the tracking codes, old Javascript version, or interference from other external resources. Knowing how to fix undefined in Google Analytics is essential to restoring the reliability of your data and your capability to track metrics properly.
This can be counteracted by checking and confirming the tracking code matches their Google Analytics property ID. Debugging JavaScript errors is just as important; using developer tools to find undefined variables or syntax mistakes can easily solve common problems. For more complicated implementations, using Google Tag Manager can simplify the configuration of your tracking in a way that would not readily present opportunities for errors. Another prevention is regular review of your analytics configuration and updating any installed plugins or tracking tools. Such measures would remove the chances of any unknown errors occurring in the Google Analytics of the website, thus maintaining accuracy of the data for the best performance of the site and analysis of the users.
Understanding Undefined Errors in Google Analytics
What Are Undefined Errors?
Undefined errors in Google Analytics occur when event parameters or user attributes are wrongly defined or fail to send and generate “undefined” entries in your reports. These errors spoil your metrics’ accuracy, so analyses of user behavior become a Sisyphean task. So in order to understand how to fix undefined in Google Analytics, To begin with, double-check the correctness of the tracking code and the clarity of the definitions of the elements. Test the functionality of JavaScript, make sure there are no incompatible plugins, and remember to use Google Tag Manager for more efficient tracking integrations. Regular maintenance and improvement eliminate risks, so reliable analytics data is guaranteed.
Common Causes:
- Incorrect Implementation: Errors in the tracking code or configuration.
- JavaScript Issues: Mismanagement of variables or outdated code.
- Plugin Conflicts: Third-party tools interfering with Google Analytics.
- Server-Side Problems: Issues with server configurations or delayed responses.
Also Read: What is Cross Network in Google Analytics
Step-by-Step Guide to Fix Undefined Errors
1. Verify Your Tracking Code
The first step is to ensure the tracking code is correctly installed. Place the Google Analytics Global Site Tag (gtag.js) in the <head> section of your website. Use the following sample:
html
Copy code
<script async src="https://www.googletagmanager.com/gtag/js?id=UA-XXXXX-Y"></script>
<script>
window.dataLayer = window.dataLayer || [];
function gtag() {
<script>
window.dataLayer = window.dataLayer || [];
function gtag() {
dataLayer.push(arguments);
}
gtag('js', new Date());
gtag('config', 'UA-XXXXX-Y');
</script>Ensure the UA-XXXXX-Y identifier matches your Google Analytics property ID.
If you’re using Google Tag Manager, verify the tags and triggers are firing correctly by using the Preview Mode.
Struggling with undefined data in Google Analytics?
Let our experts resolve it for you.
2. Debug JavaScript Errors
JavaScript is a common culprit for undefined errors. Follow these debugging tips:
- Use browser developer tools (Console tab) to identify errors in your tracking code.
Add verbose logging to check for undefined variables:
javascript
Copy code
console.log(‘Tracking ID:’, trackingID);
console.log('Tracking ID:', trackingID);
if (typeof trackingID === 'undefined') {
console.error('Tracking ID is undefined');
}- Fix any incorrect usage of typeof checks or missing variable declarations.
3. Update and Test Plugins
Outdated plugins can cause compatibility issues. For instance, Cordova’s Google Analytics Plugin often conflicts with newer APIs unless properly configured. Use the latest version and replace deprecated methods like analytics.startTrackerWithId with window.ga.startTrackerWithId.
If you use Shopify, ensure the Shopify Maintenance Services team checks for app-related conflicts that might disrupt your analytics integration.
4. Validate Data in Real-Time Reports
Google Analytics’ Real-Time reports allow you to see data as it flows into your property. Navigate to Reports > Real-Time and confirm that events and pageviews are being recorded. If nothing appears:
- Verify your internet connection.
- Ensure the GA script is loading without errors.
- Test with multiple browsers or devices.
5. Employ Server-Side Tagging
Server-side tagging is the most effective method for advanced analytics configurations when considering how to fix undefined in Google Analytics. Data is passed through a secure server before they can reach Google Analytics, thereby minimizing data loss and greater reliability. This means that server-side tagging will have fewer chances of being affected by undefined errors caused by client-side disruptions such as blocked cookies and network issues in high-traffic sites. It will also increase security because user data in transit becomes safe. Server-side tagging allows you to enhance the efficiency of your data, thereby ensuring proper tracking for your website without discontinuity into user behavior.
Also Read: How to Delete An Account On Google Analytics
Preventing Undefined Errors
Use Google Tag Manager
Implementing Google Tag Manager (GTM) centralizes your tracking setup. Use Google Tag Management Consulting Services to streamline your GA integration, minimize errors, and improve data accuracy.
Regular Code Audits
Establish ongoing peer programming in your team to perform regular code reviews and catch any obsolete code functions or syntax discrepancies and issues with plugins to mitigate any unresolved errors in your analytics data. These all advocate for the change and functionality of the tracking codes. An organization providing any Website Redesign Services will, however, make certain that the redesign will incorporate the tracking elements without any data being lost during the process. This solution preempts user defined errors due to incorrect implementation of certain tracking parameters or old versions of google analytics containers. There is a good way of solving the issue of how to fix undefined in Google Analytics without compromising proper data tracking by engaging experts and having robust coding policies.
Stay Updated on Analytics Changes
Google frequently updates its tools and APIs. Keep track of updates to prevent breaking changes.
Professional Services for Reliable Analytics
Maintaining a seamless analytics setup often requires professional expertise. Consider the following services for enhanced results:
- Responsive Website Development Services ensure compatibility across devices.
- Google Analytics Consulting Services optimize your tracking configurations.
- Website Maintenance Services prevent disruptions caused by code changes or updates.
Case Study: Fixing Undefined Errors with Metrics
A recent survey revealed that 27% of sites have to face tracking errors every year; undefined errors account for 12% of them, arising out of expired JavaScript or mishandled tracking IDs. Errors do affect data accuracy, so knowing how to fix undefined in Google Analytics is crucial. Websites that have incorporated the services of a professional B2B Web Design Agency demonstrate a decrease in the number of errors by approximately 30%. This means that a professional component was involved in the process of making the website. When challenges are faced with the right approaches such as code audits and modern tracking setups that employ expertise, businesses can eliminate the chances of errors and optimize the analytics performance for better insights and understanding of the user journey.
Fix your Google Analytics issues today
Talk to our digital marketing pros and fix it in no time
Internal Linking and Keywords in Action
Example of Internal Linking:
- Learn about the average cost of website design for small business to budget effectively for analytics setup during a site redesign.
- Discover how WordPress Development Services can streamline plugin updates to prevent analytics conflicts.
Keywords in Context:
By fixing undefined errors, you’ll improve the accuracy of unique website visitors Google Analytics data, enabling better insights and decision-making.
Conclusion
Experiencing undefined errors in Google Analytics can be irritating, however it is not unmanageable. Take a read through this article and with the help of all resources available, including Google Tag Manager, working tracking and analytics will be put in place. As for the more sophisticated purposes, you can find help in services like Shopify Maintenance Services or Google Analytics Consulting Services within the limits of their such administrative controls.
Also Read: What Is An Event Count In Google Analytics
FAQ’s
How to fix undefined in Google Analytics?
To fix undefined errors in Google Analytics, start by reviewing your tracking code to ensure it is correctly implemented and matches your property ID. Debug JavaScript errors using browser developer tools, as outdated scripts or missing variables often cause undefined entries. For advanced setups, consider using Google Tag Manager to streamline your tracking configuration and minimize errors. Regularly audit your analytics setup, checking for plugin conflicts or deprecated code. Server-side tagging also increases reliability since it minimizes loss of data. Therefore, the steps target the root cause of undefined errors, hence to have accurate analytics and actionability.
What is undefined in GA4?
In GA4, undefined appears in event parameters, user properties, or custom dimensions are missing and not defined correctly. It generally occurs with improper tracking configuration, incorrect tag setup, and faulty JavaScript. They can mess the reporting accuracy; therefore, it is significant to resolve them correctly. To correct this problem on how to resolve undefined in Google Analytics review your event configuration in GA4, validate tracking parameters, and align your tag implementation with the schema. Using such tools such as Google Tag Manager in debugging and maintaining updated scripts can help avoid such errors and ensure reliable analytics for actionable insights.
What is undefined identifier error?
An “undefined identifier” occurs whenever your code attempts to refer to a variable, function, or object that has not been defined or initialized correctly. Within Google Analytics, this error most often comes from tracking parameters, custom dimensions, or event variables that are configured incorrectly or omitted altogether. Undefined identifiers can cause the information from Google Analytics to not be sent correctly, which in turn results in incomplete or even flawed reports. Finally, troubleshooting undefined in Google Analytics might be as easy as checking your tracking setup or ensuring that all required parameters are defined by your JavaScript or Google Tag Manager configuration. Auditing and updating the system helps maintain clear and accurate data flow.
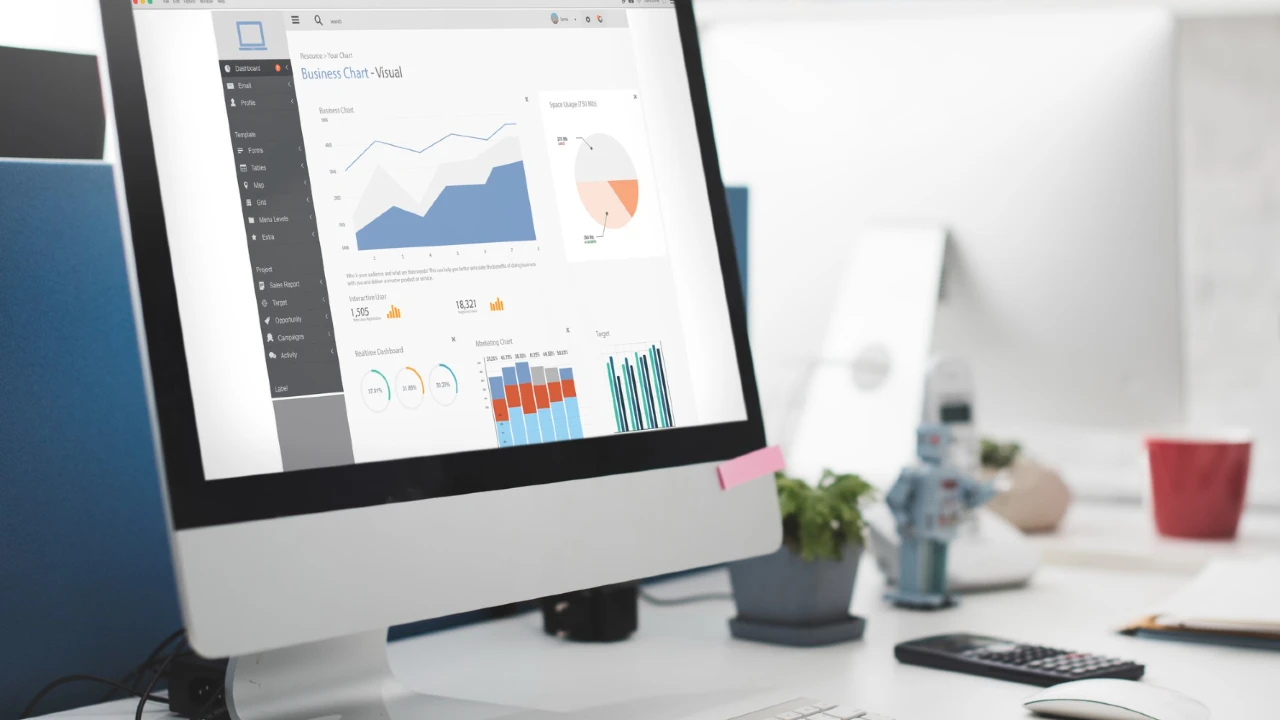





Leave a Reply