Google Tag Manager (GTM) is a powerful tool for marketers and developers alike, simplifying the process of managing and tracking website tags without editing the code manually. If you’re using a Google Site, correctly implementing GTM allows you to capture valuable user insights, track events, and measure conversions seamlessly. This guide walks you through the exact steps for where to put Google Tag Manager code in Google Site and offers tips for optimizing your Google Site with GTM.
What is Google Tag Manager and Why Do You Need It?
Google Tag Manager is a free product by Google, allowing you to manage and deploy marketing and analytics codes, or tags, on your website without alterations to your actual code. Knowing where to put Google Tag Manager code in Google Site is essential, as it determines the effectiveness of tracking events and conversion data. These tags measure what occurs when the user interacts with your website—they track event and conversion data, report user actions, and give you just the kind of data you need to make informed decisions.
One can easily add Google Tag Manager to Google Sites and know where to put Google Tag Manager code in Google Site so that it works. It saves time by streamlining the process of tracking and helps you to measure metrics effectively.
Preparing to Add Google Tag Manager Code in Google Site
Before proceeding with the step-by-step setup, prepare first by setting up your GTM account and getting all the required codes. Here is what to do,
- Create a Google Tag Manager Account: Go to Google Tag Manager, and sign in with your Google account.
- Set Up a Container: For a new website, create a container within your GTM account that will hold your tags.
- Copy the Container Code: Once created, Google Tag Manager will generate two pieces of code—one for the header and another for the body. These codes need to be added to specific parts of your Google Site to enable tracking.
If the right placement of codes is not understood, it may place these in the wrong section that will not allow GTM to work as expected.
Also Read: What is Cross Network in Google Analytics
Step-by-Step Guide on Where to Put Google Tag Manager Code in Google Site
Once you’ve copied your GTM code, it is now time to add it to your Google Site. Here are the steps in detail:
- Open up the Google Site Editor: Open your Google Site and ensure you are working in editor mode.
- Add Header Code Locate: The header section of your Google Site and insert the first piece of GTM code you created uniquely for the header, as shown. The location to add custom code differs from one Google Sites to another. You might find it under “Settings.”
- Insert the Body Code: Copy and paste the second GTM code snippet, for the body code, just before the </body> tag.
However, sometimes, Google Sites will not allow direct HTML editing; thus, you might have to resort to using either built-in tools or plugins that help in inserting code. For users wondering where to put Google Tag Manager code in Google Site, our website maintenance services will ensure the right code is inserted correctly so that your site functions as it should when GTM tracking is installed properly.
Common Mistakes to Avoid When Adding GTM to Google Sites
Although the process of adding the GTM code isn’t too complicated, there are some common errors you can easily get into, and get stuck with your tracking results. Check them out here:
- Wrong positioning: put it into the right sections or the tags won’t fire appropriately.
- Forgetting to Publish Changes: After adding GTM to your Google Site, do not forget to publish the changes to make the updates live.
- Don’t Test the Implementation: Always test your GTM setup using the Preview mode in Google Tag Manager, or tools like Google Tag Assistant, to verify that your tags are firing correctly.
By avoiding such common pitfalls, you will ensure that the Google Tag Management Consulting Services is in place and helps in smooth tracking and even clear data collection.
Testing Your Google Tag Manager Code Implementation
After setting up your code, you will now test this for confirmation that your setup is working as expected. To do so, follow these steps:
- Preview Mode on GTM: In Preview mode, you can see Google Tag Manager’s tags firing in real-time.
- Google Tag Assistant: This Chrome extension indicates whether tags fire properly and identifies variations in the process.
Testing is also especially important for Google Sites, especially considering where to put Google Tag Manager code in Google Site. Since Google Sites doesn’t always allow granular control over HTML, testing ensures that GTM is functioning correctly. If issues arise, seeking Google Analytics Consulting Services can provide essential support for debugging and validating your measurement setup.
Benefits of Using GTM on Google Sites
Using GTM with Google Sites comes with a number of benefits:
- Easy tracking: With GTM, monitoring lots of tags without code block is easily made possible, hence data collection is very efficient.
- More Flexibility: Add or remove the tags you want as needed without making any changes in the codes of your site.
- Enhanced Marketing Features: Then, there can be the tracking of user activities including clicks and form submits for a better understanding of user behavior.
Google Sites can then be easily optimized on GTM for tracking purposes especially for businesses and users who would want to understand and enhance user engagement in their websites.
Also Read: How to Delete An Account On Google Analytics
Advanced Tracking Tips Using Google Tag Manager on Google Sites
Once you have implemented GTM, here are some advanced tracking features you can leverage:
- Event Tracking: GTM lets you track certain events, such as button clicks or form submissions, thereby helping you monitor the actions users take.
- Custom Dimensions and Metrics: You can define custom dimensions if you want to track information that would otherwise not be collected by Google Analytics.
- Conversion Tracking: It converts the tracking goals, such as conversions-which can be sign-ups or purchases-to track rates of success.
Advanced tracking requires in-depth knowledge of Google Tag Manager. Hiring Google Tag Management Consulting Services can really ease the process to unlock the full potential of GTM on your Google Site.
Optimizing Google Sites Further with GTM and Related Services
But once you integrate GTM, optimization of a Google Site for maximum speed, user experience, and functionality might necessitate more services. To take it to the next level, here’s how to do it:
- Responsive Website Development Services: Ensure your site is fully responsive and suitable to be used seamlessly across all devices.
- WordPress Development Services: In case you ever need to leave Google Sites, WordPress has far more flexibility and is full compatible with GTM.
- B2B web design agency: A B2B web design agency specializing in optimizing sites for businesses in order to increase conversions.
Conclusion: Mastering Google Tag Manager for Google Sites
Learning where to put Google Tag Manager code in Google Site is one thing, but without proper implementation, the power of GTM will not be fully utilized to track, analyze, and optimize for conversions. Precise GTM placement, avoiding common pitfalls, and thorough testing will ensure efficient data collection. This enhances knowledge about user behavior and enables the crafting of strategies based on actionable insights drawn from the data. For businesses considering a broader overhaul, Website Redesign Services can further enhance the site’s performance, while Shopify Maintenance Services offer robust support for e-commerce platforms. For small businesses looking to optimize costs, understanding the average cost of website design for small business can help in budget planning and aligning design goals with financial resources.
For continuous optimization, Website Maintenance Services or Google Analytics Consulting Services can take care that your GTM setup and other analytics tools continue to be effective and updated up.
Also Read: What Is An Event Count In Google Analytics
FAQ’s
How do I add a Google Tag Manager code in Google Sites?
To correctly set up Google Tag Manager, start by creating an account and a container. Once logged into your Google Tag Manager homepage, click “Register” and sign in with your Google account. After account setup, install the code by placing it in the designated sections on your Google Site. Knowing where to put Google Tag Manager code in Google Site is essential: one part goes in the header, and the other in the body section. Finally, publish the container to activate tracking. Double-check everything in Google Tag Manager to ensure your tags are working correctly.
How do I add HTML code to my Google site?
- On a computer, open a site in new Google Sites.
- At the right, click Insert Embed. You can also add an embed as an entire page. …
- Click Embed code.
- Add your code, then click Next. JavaScript code must be within <script> tags. …
- Click Insert.
- To publish your changes, at the top right, click Publish.
Where to put GTM code?
The most recommended way to install Google Tag Manager code is to place <script> part to <head> of your website, and <noscript> part should be placed somewhere in <body> (preferably right after <body> tag). This ensures that your marketing tags in GTM will be fired as soon as possible without much data loss.
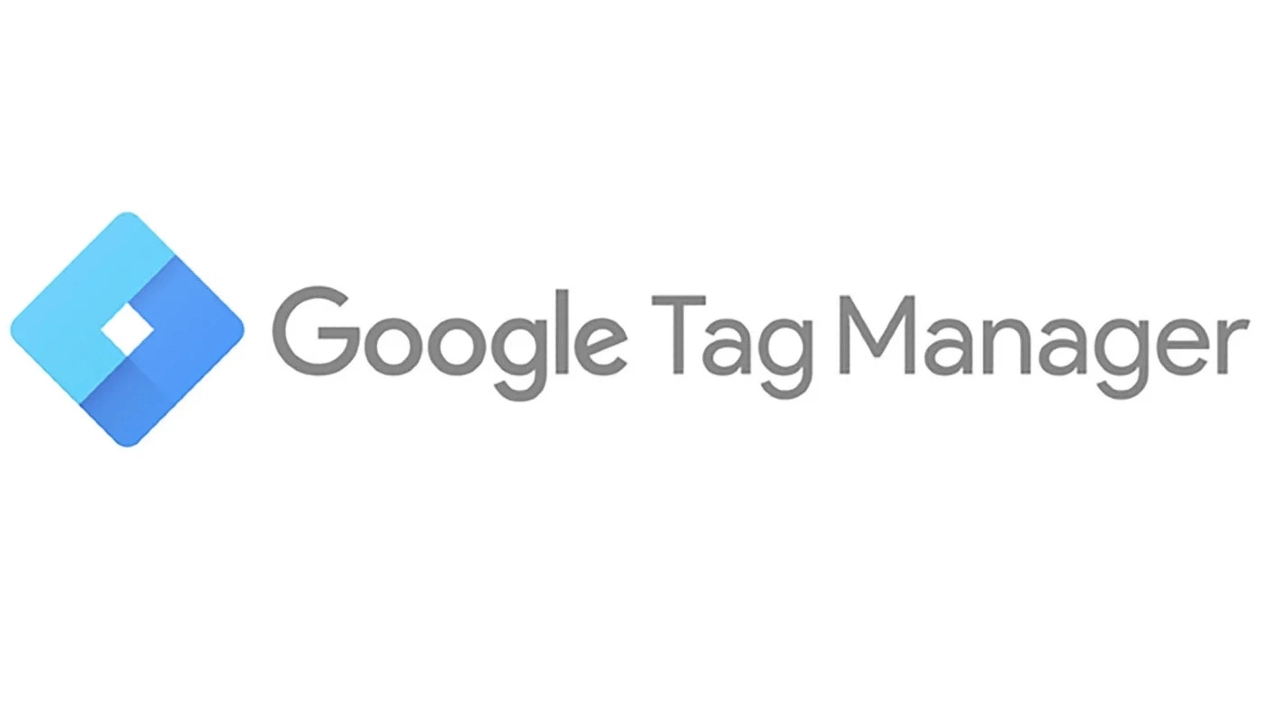





Leave a Reply