Google Tag Manager (GTM) is a powerful tool that allows you to manage and deploy marketing tags (like Google Analytics, Facebook Pixel, and custom tracking codes) on your website without modifying the site’s code directly. For WordPress site owners, GTM is an essential part of tracking user interactions, conversions, and improving overall site performance. In this guide, we’ll explain where to add google tag manager code in wordpresss, and provide a step-by-step process to get it working on your site.
What is Google Tag Manager and Why It’s Essential for WordPress Sites
Google Tag Manager is a free tag management system that makes it easy to update and manage tracking tags or measurement codes on your WordPress website. Businesses can make smooth integrations of tools like Google Analytics, Google Ads, and Facebook Pixel using GTM, ensuring code management centrally located, which in turns improves site performance and raises the accuracy of your data. knowing where to add Google Tag Manager code in WordPress ensures smooth tracking integration without manual code edits, the integration process will be smooth, free of any manual editing of code, and enhance both functionalities and user experience toward responsive website development services.
Benefits of Adding Google Tag Manager in WordPress:
- Improved tracking management: GTM simplifies the management of tracking codes, eliminating the need for developers.
- Faster updates: Updates to tags can be made instantly without editing the code each time.
- Advanced analytics: Track user interactions, conversions, button clicks, and much more.
Improved site speed: GTM allows you to manage tags more efficiently without slowing down your site.
Why Adding Google Tag Manager Code in WordPress is Crucial
Adding Google Tag Manager code to your WordPress site enables effective monitoring of user interactions, page performance, and conversion goals. For businesses offering website maintenance services, GTM is especially important because it ensures that tracking and analytics remain up to date and are easier to manage.
Moreover, for those considering website redesign services, implementing GTM from the start can provide valuable data that can be analyzed during the redesign process. This data will help identify which features and pages are working, and where improvements are needed.
Step-by-Step Process: Where to Add Google Tag Manager Code in WordPress
To add Google Tag Manager (GTM) to your WordPress site, one has to input two snippets of code – one in the header section and the other in the body range. The method of inserting these scripts will differ depending on one’s liking and technical know-how. Knowing where to add Google Tag Manager code in WordPress is important for effective tracking, whether you decide to do it manually by editing the theme files or do it with the help of plugins. In the case of businesses that use platforms such as Shopify, similar tracking systems are also used in Canada – Shopify Maintenance Services offered for the purpose of enhancing the performance of the site and its analytics.
Method 1: Using a Plugin to Add GTM Code in WordPress
The easiest way to add Google Tag Manager to WordPress is by using a plugin. This method does not require editing the theme’s code, making it ideal for beginners or users who prefer not to deal with code directly.
- Install and Activate the GTM Plugin:
- Go to the Plugins section in your WordPress dashboard.
- Search for a plugin like Insert Headers and Footers or Header Footer Code Manager.
- Install and activate the plugin.
- Enter Your Google Tag Manager Code:
- Once the plugin is activated, go to the plugin settings page.
- Paste the GTM container code into the Header or Footer sections, depending on the plugin’s instructions.
- Save the changes.
- Verify the Implementation:
- To verify the code implementation, use GTM’s Preview Mode or Google Tag Assistant to ensure the GTM container is correctly installed.
Using a plugin is a great no-code solution for WordPress to dive into Google Tag Manager, especially when needing instant setup. It will be even more helpful for WordPress development services to manage multiple sites because it really makes the integration process easier. Once you know where to add google tag manager code in wordpress, businesses streamline tracking. For small businesses, considering the average cost of website design for small business helps balance technical investments with long-term growth, ensuring proper tracking and analytics setup.
Method 2: Manually Adding the GTM Code to Your Theme
For those with some technical knowledge, manually adding the GTM code to your WordPress theme is another option. This method allows more flexibility and control over the implementation.
- Access Your Theme’s Files:
- From the WordPress dashboard, go to Appearance > Theme Editor.
- In the right sidebar, locate the header.php file.
- Add the GTM Header Code:
- Copy the GTM header code from your GTM account.
- Paste it immediately after the <head> tag in the header.php file.
- Add the GTM Body Code:
- Now, locate the footer.php file.
- Paste the second GTM code (the body code) just after the opening <body> tag.
- Save the Changes:
- Save both files to apply the changes to your WordPress site.
This method gives you direct control over where the GTM code is placed, but it requires a good understanding of WordPress theme files. It’s ideal for developers or those with knowledge of the WordPress structure.
Verifying the Google Tag Manager Code on Your WordPress Site
Once you add Google Tag Manager to your WordPress site, it is essential to ensure that the code is right. This will allow you to ensure your tags fire the way they should, so your data is tracked accordingly. Knowing where to add google tag manager code in wordpress can save you from probable mistakes. If more specific services will be required, then it would be best to consult Google Tag Management Consulting Services in setting it up properly so that it can work better for your site through enhanced data tracking and overall marketing effectiveness.
Using GTM’s Preview Mode
- Activate Preview Mode:
- In your GTM account, click on the Preview button at the top right corner.
- Enter your website URL in the preview window to check if the GTM container is working.
- Test and Confirm:
- Once the site loads, a GTM debug console will appear at the bottom of your webpage, showing whether the tags are firing as expected.
- Check if all the tags (e.g., Google Analytics, Facebook Pixel) are triggering properly on the site.
Using Google Tag Assistant
Google Tag Assistant checks if you have the Google Tag installed on your site-it identifies tag errors, gives warnings, and provides optimization tips to help make sure you’re recording unique website visitors in Google Analytics so that you get reliable insight into user behavior.
- Install the Tag Assistant extension in Chrome.
- Visit your WordPress site and click on the extension.
- It will show you if your Google Tag Manager and other tags are correctly installed.
Common Issues When Adding Google Tag Manager Code in WordPress
While adding Google Tag Manager code to your WordPress site is generally straightforward, there are some common issues that users might encounter. Here are some potential pitfalls:
Incorrect Placement of the Code
If the GTM code is placed incorrectly, such as in the wrong location within the theme files, the tags may not fire properly. Always follow GTM’s official guidelines regarding where to insert the code—once in the <head> section and once in the <body>.
Caching Issues
Caching plugins or browser caching might prevent the new code from showing up immediately. Clear your cache or disable caching temporarily to check if the GTM code is implemented properly.
Missing or Duplicate Tags
Ensure that you don’t have multiple versions of the GTM code running on the same page, as this can interfere with the tracking process. Only the latest version of the GTM container code should be active on the site.
Best Practices for Adding Google Tag Manager Code in WordPress
To ensure that your implementation is effective and optimized, follow these best practices for adding Google Tag Manager code to WordPress:
- Use a Reliable Plugin: If you choose the plugin route, select one that is well-maintained and highly rated by WordPress users. This ensures compatibility with the latest version of WordPress and avoids bugs or security issues.
- Test Thoroughly: Always test your tags using GTM’s Preview Mode and tools like Google Tag Assistant to confirm that they are firing properly.
- Avoid Multiple Implementations: Ensure that the GTM code is added only once on each page. Having it in multiple places can cause tracking errors.
- Regularly Update Your Tags: As your marketing needs evolve, make sure your GTM tags stay up-to-date. Regularly review your tags to ensure you are collecting the most relevant data.
Conclusion: Maximize Your WordPress Site’s Performance with Google Tag Manager
Adding Google Tag Manager code to your WordPress site is an essential step in tracking user interactions, improving site performance, and making data-driven decisions. Whether you add the code manually or use a plugin, GTM simplifies the process of managing analytics and marketing tools. For businesses offering website maintenance services, GTM offers a robust and scalable solution for keeping your tracking up-to-date and your site optimized.
With Google Tag Manager (GTM) on your WordPress site, you can easily track key metrics and enhance user engagement and optimize conversion strategies without requiring constant code changes. Because of the fact that a website redesign will involve continuous tracking and analysis of data, this will help you attain a successful revamp, as suggested by the reports. Additionally, Google Analytics Consulting Services may be utilized for increasing your tracking setup’s performance.
For any business, from B2B web design agency to those offering WordPress development services, Google Tag Manager is an invaluable tool that helps streamline analytics and optimize website performance.
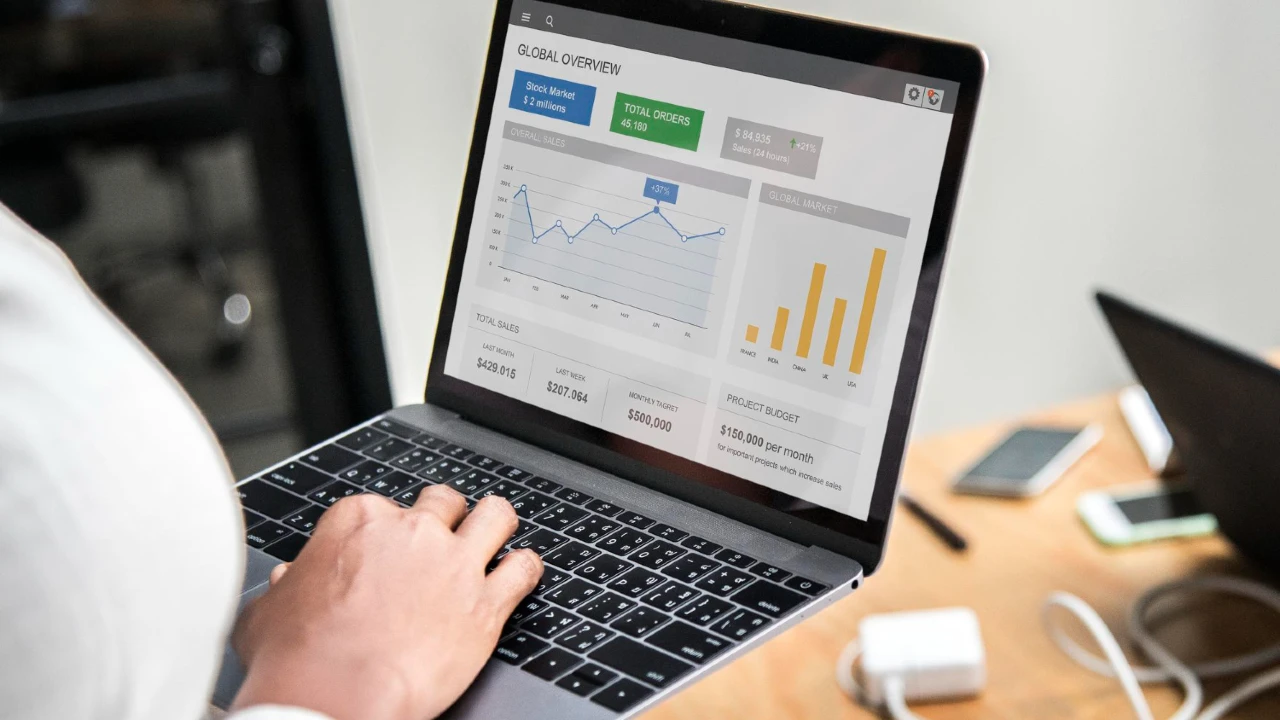





Leave a Reply